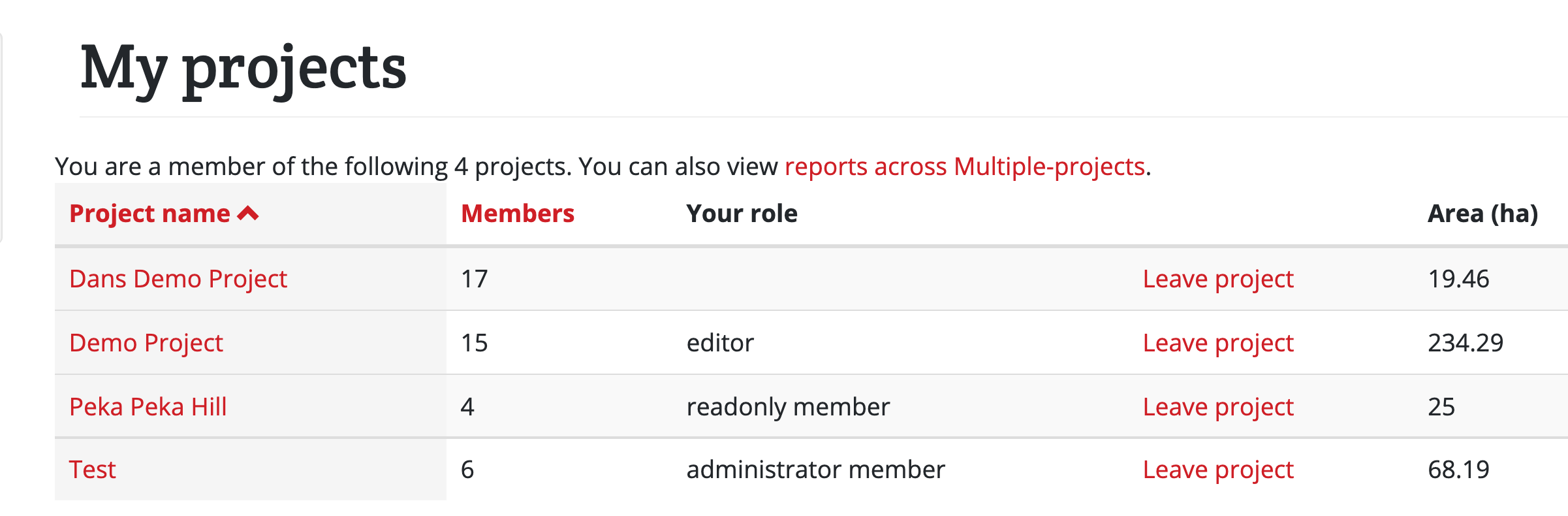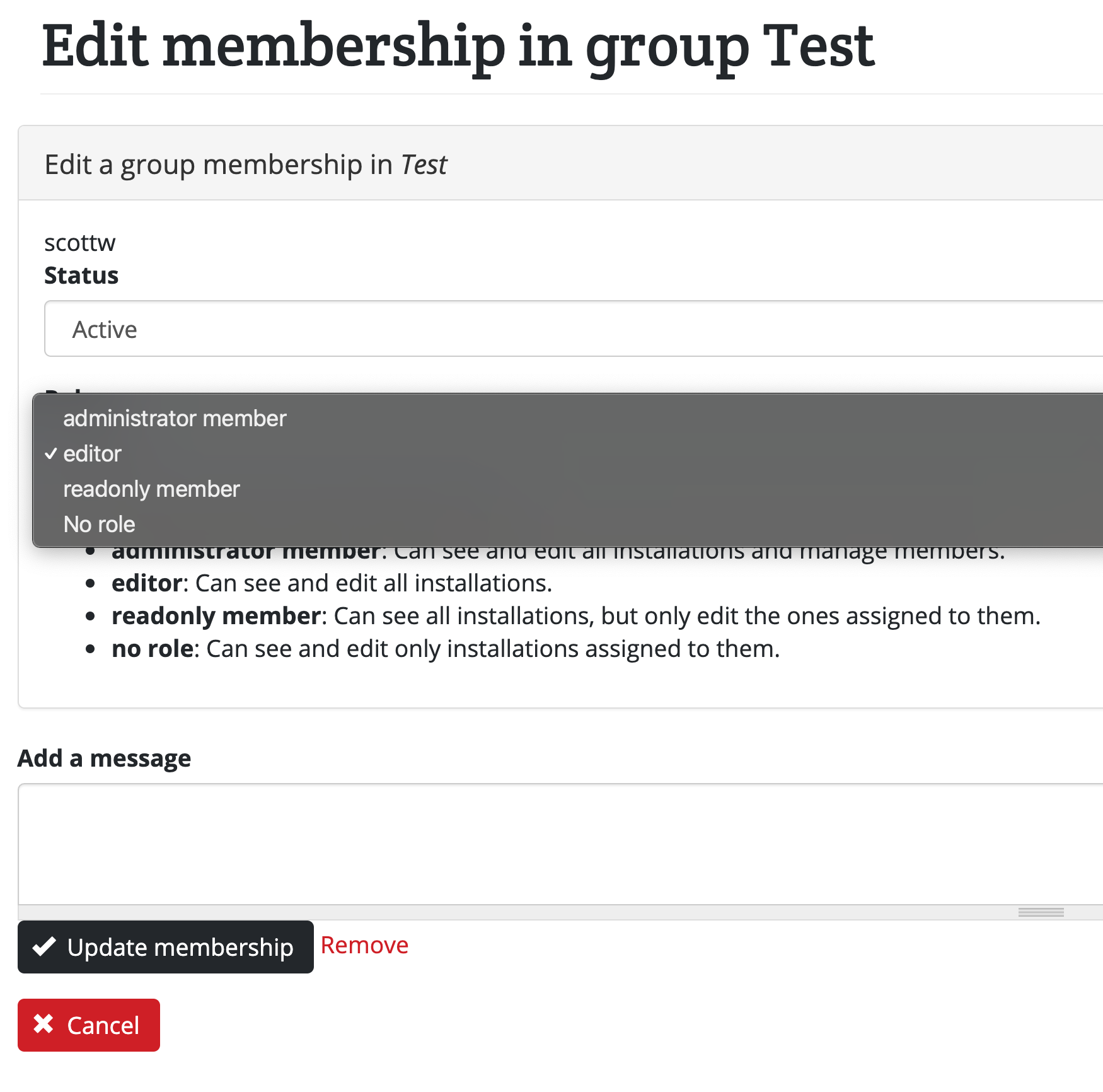Managing project member roles (permissions)
ByThere defaultare four roles which members can have with in a Trap.NZ project: no role, readonly, editor, and administrator.
All new members start with no role assigned and can onlybe updategiven trapsbroader permissions by an administrator of the project.
Description of role permissions
- Project members with no role:
- Can add new lines and stations to a project
- Can view and edit stations which they
haveadded - Can view and edit stations to
yourwhichproject.they have been assigned. - Can add, edit, and delete records to their stations
- People members with the readonly role:
- Can do everything above, and also …
- Can view any station in the project
- People members with the editor role:
- Can do everything above, and also …
- Can edit or delete any station in the project
- Can add, edit, delete records from any station
- Can run reports on the project
- People members with the administrator role:
- Can do everything above, and also …
- Can add and remove users from a project
- Can change the role of any project member
- Can configure project specific settings (like new bait types)
- Can edit the general information about the project (geographic area the project covers, description, contact points etc)
If
How to tell what role you wouldhave likein a project
- Go to
givethe My projects menu, there you will see a list of all the project which you are a memberbroaderofpermissionsandyouwhathaveyourtwoassignedoptions.role is.
ChangeHow to change a member's s role
Changing thea member's role withincan theonly be done by a project will give them additional rights to all traps, stations and recordsadministrator. within the project.
- Go
toto the My projectsmanage.manage - Click the
"Members"Memberstab.tab - Find the person whose role you want to
give extra permissions tochange and click"Edit"Selectread-only membereditif you want them to be able to:View all traps, stations and records, butonly be able to update stations they've created or been assigned to
Selecteditorif you want them to be able to:See and update all traps, stations and records.
Selectadministrator memberif you want them to be able to:See and update all traps, stations and records,make changesto theprojectfaritself,right of their nameaddUnder Roles select the dropdown andremove members fromchoose theproject,newandrole you would like to assignassignClickmembersthetoUpdatetrapsmembershipor stations.
Assign members to specific traps or stations
Assigning members to groups of traps or stations allows more granular control of a project. This allows members to update records for only the traps or stations to which they are assigned. It also works for bait or monitoring stations in their respective menus.
Assign multiple members to groups of traps or stations
- Go to My projects and click on the name of the project you want to manage.
- Go to the Traps menu, then Manage traps.
- In the "Operations" box select "Assign members" in the dropdown.
- Select the tick boxes next to the traps you want to add members to.
- Click "Execute".
- Click on the "Select members to assign" dropdown and choose which members you want to add to the previously selected traps.
- Click "Next" and review your changes.
- Click "Confirm".
The members you selected will now be able to update records for the selected traps or stations.
Unassign multiple members from groups of traps or stations
- Go to My projects and click on the name of the project you want to manage.
- Go to the Traps menu, then Manage traps.
- In the "Operations" box select "Unassign Members" in the dropdown.
- Select the tick boxes next to the traps you want to remove members from.
- Click "Execute".
- Click on the "Select members to assign" dropdown and choose which members you want to remove from the previously selected traps.
- Click "Next" and review your changes.
- Click "Confirm".
View member assignments to traps or stations
- Go to My projects and click on the name of the project you want to manage.
- Go to the Traps menu, then Manage traps.
- At the far right of the each row in the traps table you will see a message which says "X member(s) assigned"
- Click on the "X member(s) assigned" to see the names assigned to that trap.