Overview of installations
The trapsTraps, sectionBait Stations , and Monitoring Stations sections of your project allows you to view and manage the traps inmanage your project. installations. It displays your trapsthem visually on a mapmap, and as a a table underneath the map.map after you've clicked the "Show Results" button on the filter bar.
You can view the details of aan trap installation by clicking on its icon on the map (and then clicking the link on the popup), or by clicking its Number Number/Code in the table under the mapmap.
You can also filter trapsinstallations by by line or type, and and search for a trapthem by itstheir name.
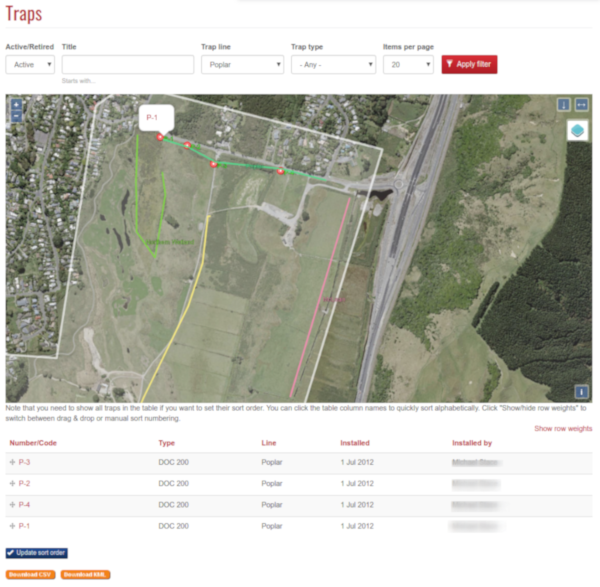
Sorting traps
You can sort the order your traps appear in the table underneath the map. Clicking on a column heading will sort the traps by that column. Click the heading again to reverse the sort.
You can also manually sort the order in which traps are listed in the table. Clicking the handle to the left of a traps Number and drag it up or down. When you are done sorting your traps click "Update sort order" to save it.
Sorting all the traps in a line
You might want to make the order in which traps are listed on a line, match the order in which you check the traps. If you use the mobile app this can make updating trap data in the field more efficient.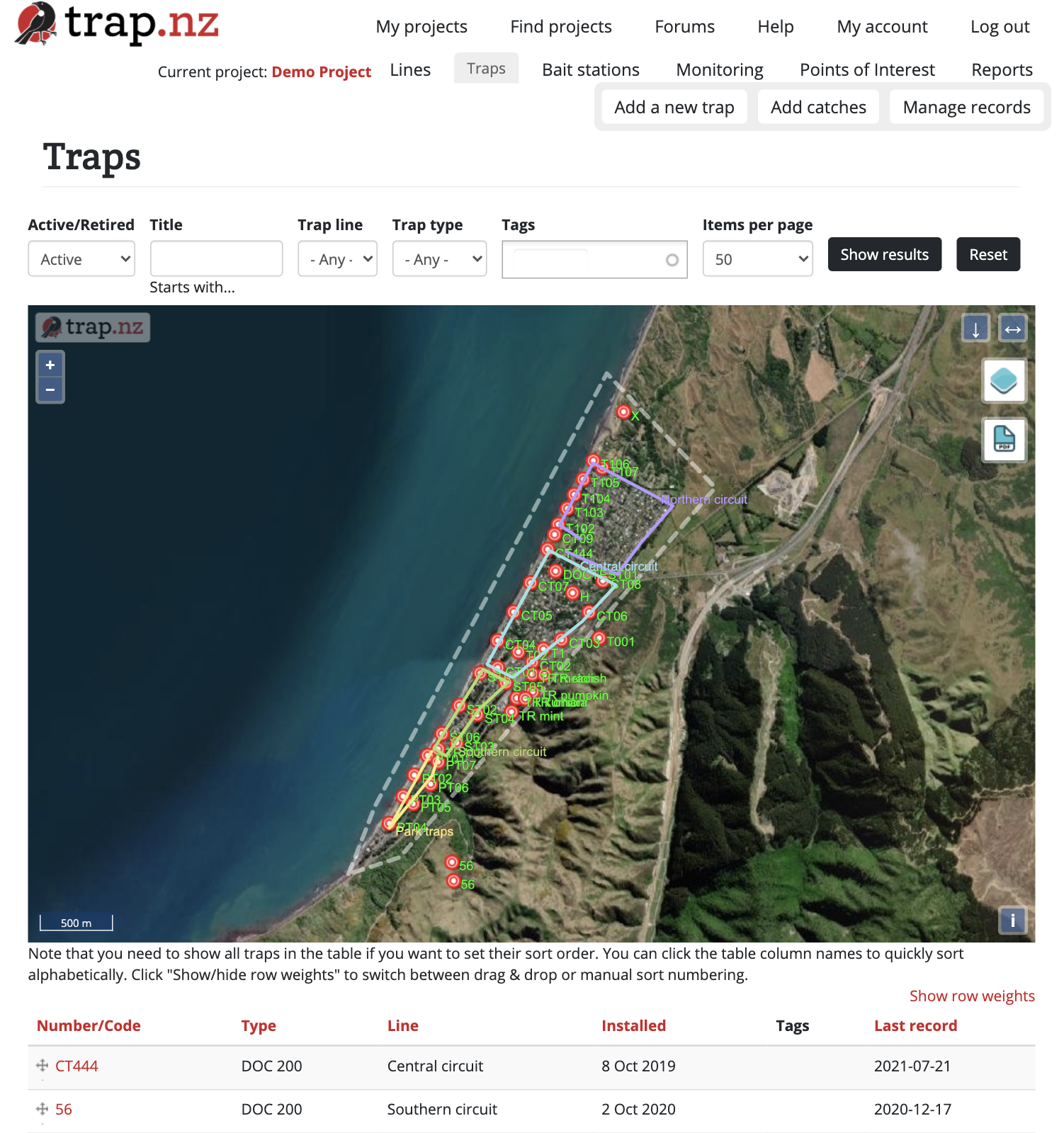
Before you can sort them you need to make sure that you are viewing all the traps for the line. To do this use the filter options at the top of the traps page. Under "Trap line" select the line you want to sort and under "Items per page" select "- All -", then click "Apply filter". You can now manually sort your traps into whatever order you like. When you are done remember to click "Update sort order" so that your hard work is saved!
Exporting trap data
Using the buttons at the bottom of the page you can export the trap data to CSV file for viewing in Excel, or a KML file for viewing in Google Earth (or other mapping software).
Radio sensor equipped traps
Some of our traps have radio sensors which notify Trap.NZ automatically when they are sprung. If you are using radio traps in your project they will show up with a different set of icons.

Active (currently transmitting) Active and has sent a sprung event. The trap will show as sprung until a record has been added to indicate it has been reset
Active and has sent a sprung event. The trap will show as sprung until a record has been added to indicate it has been reset Inactive (the sensor is not transmitting)
Inactive (the sensor is not transmitting) Inactive and sprung (stopped transmitting while still in a sprung state
Inactive and sprung (stopped transmitting while still in a sprung state
