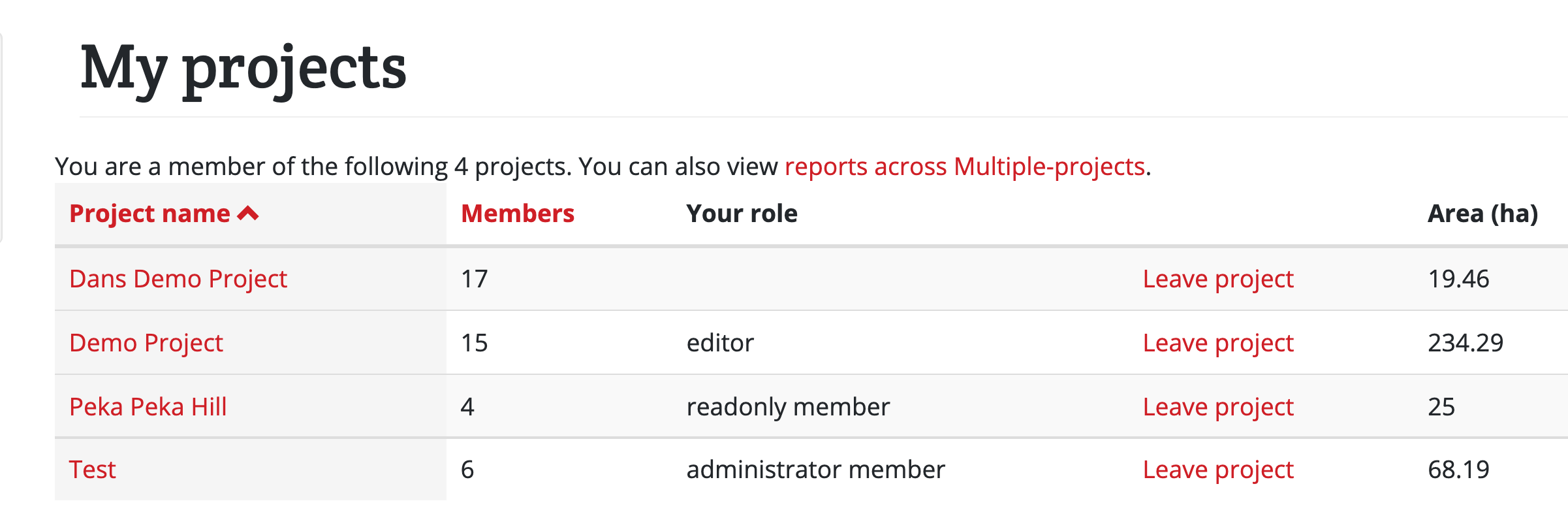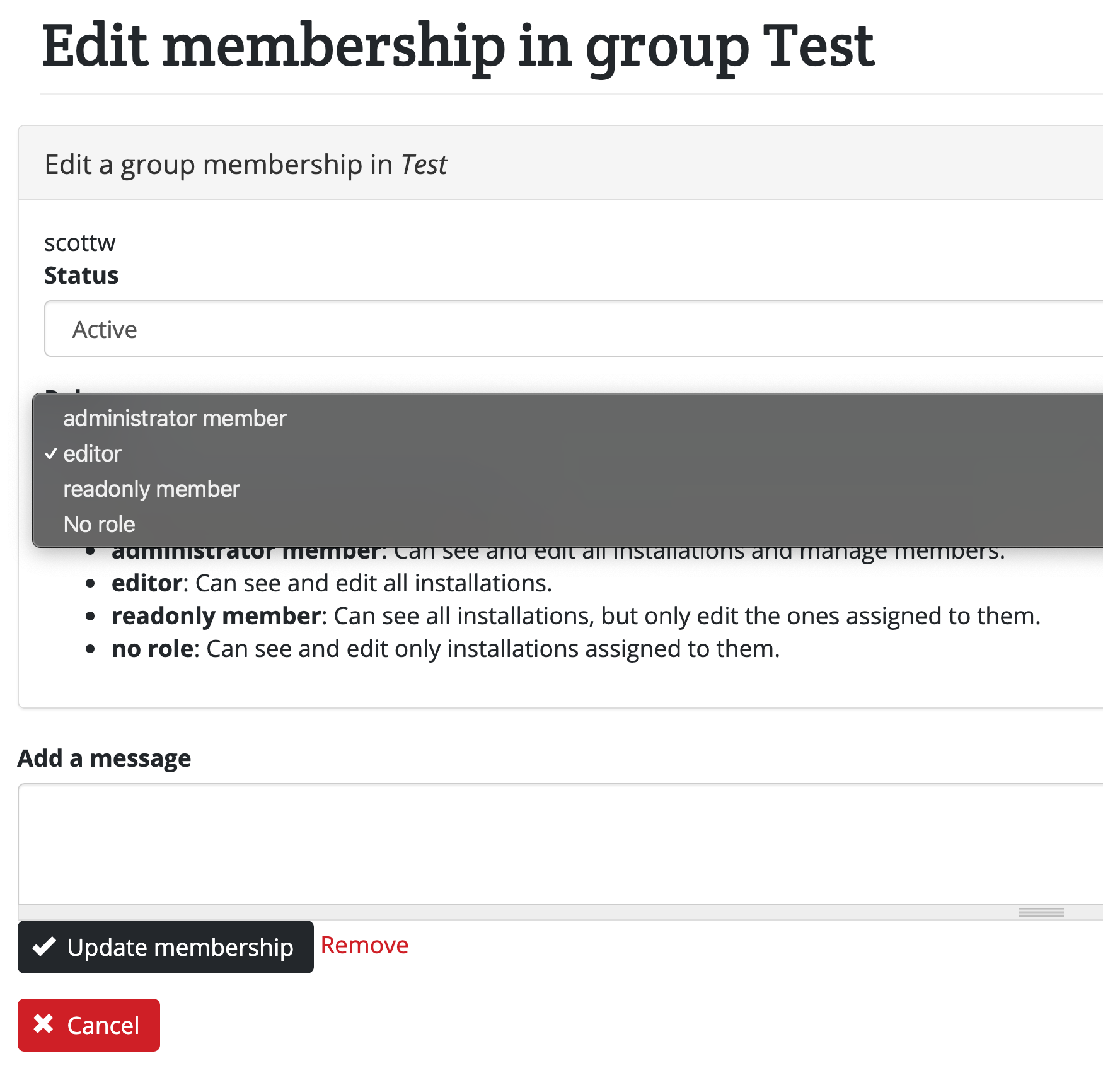Managing member permissions
There are four roles which project members can have within a Trap.NZ project: Trapper, Advanced trapper, Manager, and Administrator (note that some roles were renamed in November 2021). Roles are used to grant assorted permissions to project members.
By default, all new members are assigned as Trapper and can be given broader permissions by an Administrator of the project.
Description of role permissions
- Pre-authenticated member This is a person who has created a trap.NZ account but has not verified their account.
- Trappers (previously No role):
- Can add new lines and installations to a project.
- Can view, edit, and add records to installations which they've added, or have been assigned to.
- Can add one off catches, observations and records
- Advanced trappers (previously Read only):
- Can do everything above, and also…
- Can view any installation in the project (web only; the app displays only owned and assigned installations)
- Managers (previously Editor):
- Can do everything above, and also…
- Can edit or delete any installation in the project
- Can add, edit, and delete records from any installation in the project
- Can run reports on the project
- Administrators:
- Can do everything above, and also…
- Can add and remove users from a project
- Can change the role of any project member
- Can assign members to installations
- Can configure project-specific settings (like new bait types)
- Can edit the general information about the project (geographic area the project covers, description, contact details, etc.)
- Can import installations and records.
How to tell what role you have in a project
- Go to the My projects menu. You can see your role in each of your projects.
How to change a member's role
Changing a member's role can only be done by a project administrator.
- Go to the My projects menu and click on the name of the project you want to manage
- Click the "Members" tab
- Find the person whose role you want to change and click "Edit" to the far right of their name
- Under "Roles", select the dropdown and choose the new role you would like to assign
- Click the "Update membership" button